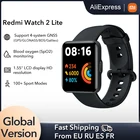日本で新たな生活を始めるにあたり考えていたのはチューナーレスTVの購入でした。今まさに新製品ラッシュで選択肢が増えつつあります。ほとんどが新規ブランドでAndroid搭載のスマートTVです。製造元が不明な物が多くて実績不明だったり、Android部分のスペックが低めなのが気がかりでした。そこで考えたのはそこそこ実績のあるメーカーの純粋なモニターです。
[ JAPANNEXT JN-VT5001UHDR ]
結局購入したのはJAPANNEXTのハイコントラストSVAパネル搭載のモデルです。あえてコントラストの高いパネルにしてみました。IPSと比べて視野角が狭い可能性もありましたが、実際に見てみると十分な視野角を持っています。実用上問題なし。
色合いなどの設定は、結局のところプリセットのものを使用。使用している設定画面は以下の通りです。HDMI CECなども結局のところ使用していません。



内蔵スピーカーも一応試してみましたが、想像通りおまけレベルでした。
[ JBL BAR5.0 MultiBeamブラック ]
サウンドバーはJBLのお手頃価格の物にしました。DENONとSonyの低価格帯の物で迷っていたのですが、何故かJBLになりました。特別な決め手はありません。なんとなく決めました。
そのまま繋げばとりあえず使えますが、まずは自動で行う音場測定=キャリブレーションだけは行っておきます。あとは好みにより低音の調整を行うくらいです。携帯端末からの音声をWiFi経由で再生する場合はGoogle Homeを利用してWiFi接続を設定するのが簡単でした。
AVアンプにサラウンドスピーカーを設置した場合には及びませんが、そこそこ広がりが感じられますので手軽さを考えると十分に価値があるものと思います。
[ Amazon Fire TV Stick 4K Max ]
映像ソースとしてはFire TV Stick 4K Maxを購入しました。これひとつで現在のところAmazon Prime, Amazon Music, TVer, Abema TV, Desny+などを楽しんでいます。
最初は特に設定変更など必要ないと思っていましたが、設定を眺めてみて二つだけ変更しました。色深度を8ビットから12ビットしたのとダイアログエンハンサーをオンにしたことです。


[ 接続 ]
いろいろ試した結果、Fire TV StickをサウンドバーのHDMI INに接続しパススルーしたHDMI OUTをモニターに接続することにしました。他に試した接続はFire TV Stickをモニターに接続し、モニターとサウンドバーを光接続するという方法です。この場合モニターの設定で光出力をビットストリームにしてもFire TV StickがPCM接続しか認識しませんでした。
[ 機器連携 ]
結局使っていませんがJBL BAR5.0はHDMI CECや光ケーブルの信号により自動的に電源をオンにする機能があります。私の使っているパススルー構成でも、この自動電源オンの機能を利用することは出来ますが、JBL BAR5.0の入力がTVになります、それをHDMI INに切り替えなければならないので、自動電源オンの利便性を相殺してしまいます。
モニターのHDMI CEC(説明書によるとHDMI CECは動作保証外となっています)を利用するとモニターのリモコンでFire TV Stickの操作が出来るようになりますがパススルー構成だとJBL BAR5.0に悪影響があるので使えませんでした。
結局使えているのはFire TV StickのリモコンからJBL BAR5.0の電源と音量のコントロールを行うことだけです。Fire TV Stickの初期設定の時に使用しているテレビとサウンドバーの選択画面があります。残念ながらJAPANNEXTは選択肢にありませんでした。JBL BAR5.0のみ設定しました。これで普段はモニターとFire TV Stickのリモコンだけで操作できています。